古いノートパソコンにSSDを換装してみた結果が凄い!
今回はシーバス釣りから少し離れて自宅で愛用しているノートパソコンのHDDをSSDに換装してみた話。
思いつきで換装してみたんですが、これが思ってた以上に快適になったので記事にしてみました。
7年弱使用したノートPCでも大丈夫?
今自宅で使用しているノートパソコンは、マウスコンピュータ製のW76Cというモデル。

購入は2011年4月だったので既に6年8ヶ月経過し、動作はカナリ重い状態。
CPUはCeleron P4600でメモリは4GBですが、windows10での使用では貧弱過ぎて電源を入れてから安定するまで時間が掛かりすぎて使うのが面倒になるほどでした。そんな中、SSDに換装すれば動作も軽くなり寿命を延ばせるかも?と思い、導入に踏み切りました。
今回SSD換装に使用したのはコチラ。

右側がSSD。240GB SanDisk SSD PLUS 2.5インチ 内蔵型 SATA3です。元々のHDDより容量は少ないものの、不要なデータを外付けHDDに移動させ、対応しました。
左側はHDDケース。これは既設のHDDからデータを抽出し、SSDにコピーさせるのに必要になります。
早速開梱し中をチェック。まずはSSDから。
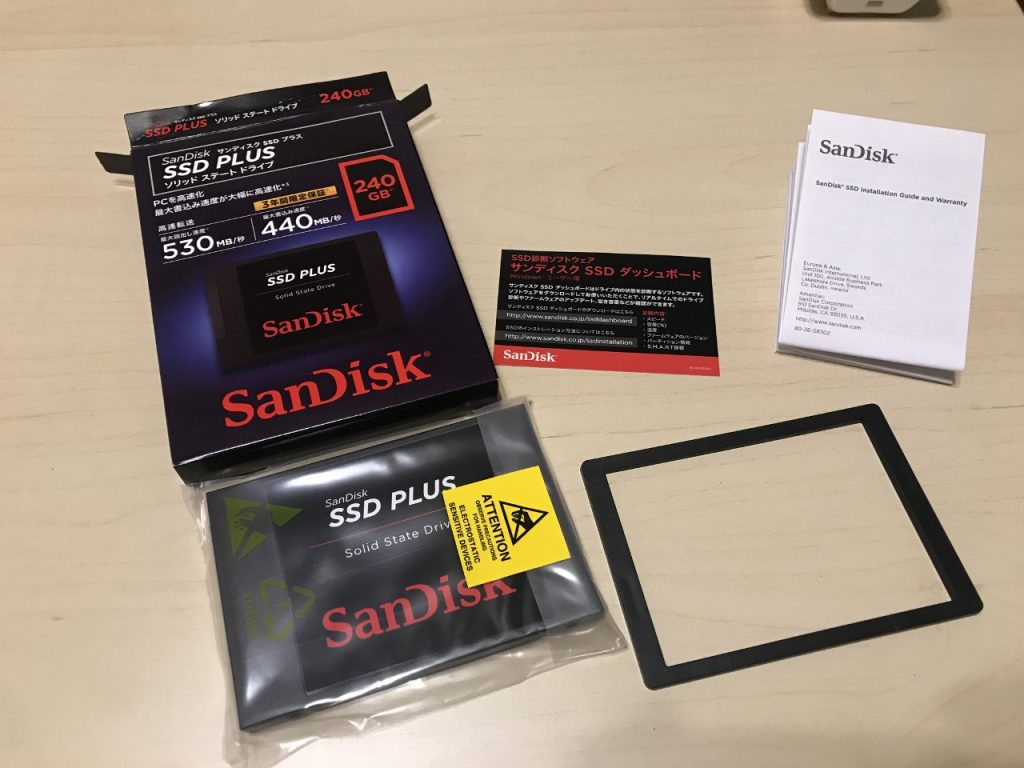
中身はSSD本体の他に説明書と四角い枠のようなもの。この枠は厚さ9ミリのHDDとの換装に使用するスペーサー。SSD自体の厚みは7ミリで薄型ノートパソコンにも対応する厚みです。スペーサーを同梱することにより、どちらにでも使用できるようにしているようです。
続いてHDDケースを開梱します。

HDDケースとUSBケーブルが同梱されています。こちらはUSB3.0対応でケース側の差込口が普通のUSBとは異なります。

どちらとも内容物に不足は無かったため、作業に取り掛かります。
SSD換装の手順
SSD換装までのおおまかな流れは以下の通りです。
1)SSDをフォーマットする
2)HDDからデータを抽出しSSDにコピーする
3)パソコンからHDDを取り外す
4)データがコピーされたSSDをパソコンに取付け
5)起動して動作確認
わずか5ステップで完了します。
私が参考にしたwebサイトはコチラでした。
【まとめ】HDD→SSDクローン換装の作業!SSD購入から換装後の最適化まで!
非常に解りやすくまとまっているので、本当に参考になりました。
まず最初の作業になるSSDのフォーマット。
フォーマットするにはSSDをパソコンに接続する必要があります。
そのため、HDDケースにSSDを取付け、USBケーブルによりパソコンに接続します。

するとフォーマットするか確認されるので、MBR(マスターブートレコード)にてフォーマットします。
SSDのフォーマットが終わればHDDのデータを移す作業に取り掛かります。一般的にはHDDのクローンを作成すると言うようです。
このクローン作成には「EaseUS Todo Backup Free 9.1」というフリーソフトを使います。
「EaseUS Todo Backup Free 9.1」の入手先はこちらのリンクになります。
詳細なクローン作成方法については、先に紹介したwebサイトを参考にしていただければ幸い。
HDDからSSDへ中身を丸まんま移行!クローンの実行方法♪
HDDのデータを抽出しSSDにクローンを作成するのには4時間程掛かったかと思いますが、寝ている間に終わってました。
ここまで来ればあとはクローン化したSSDをノートパソコンに取り付けるだけ。
まずはノートパソコンを裏返し、電源コードを抜いてバッテリーを取外し、左下の蓋を外します。

蓋はプラスネジで固定されているので、プラスドライバーをご用意ください。
蓋が外れるとHDDが見えてきます。

ビスか何かで固定されているのか?と思いきや両面テープで固定されていました。
その為、HDDとパソコン本体との隙間を拡げ、両面テープを剥がすようにHDDを取外します。
取外したHDDを確認してみます。

サムスン製でした。開けてみるまで知りませんでしたが、購入したSSDより厚い様子。どうやら9ミリ厚のHDDだったようです。

購入したSSDは7ミリ厚ですが、9ミリ厚のパソコンにも対応できるようスペーサーが付属していましたので、スペーサーを取付けて対応することに。
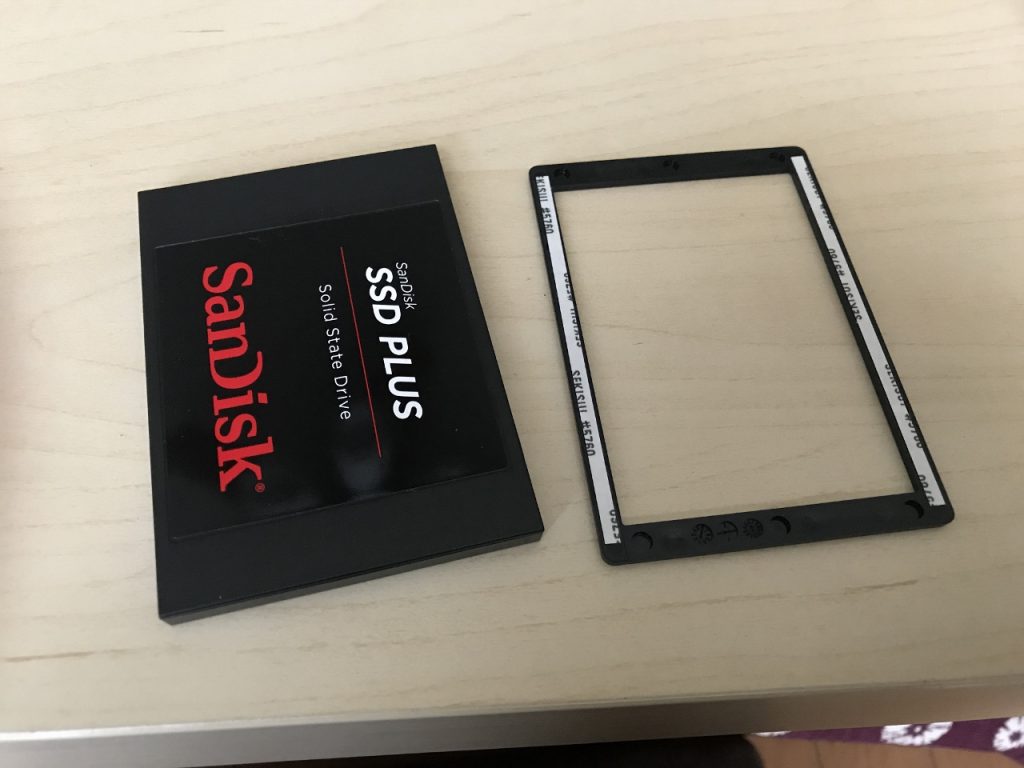
スペーサーには既に両面テープが貼り付けられてあり、SS本体に貼り付けて使用するようです。
SSDへの貼り付ける面を間違えないように確認しながら貼り付けます。

これでSSDをパソコンに取付けられます。元々のHDDは両面テープで固定されていましたが、スペーサーを入れていることもあって両面テープでの固定は難しいと判断し、固定せずそのまま差し込んで蓋をすることにしました。

SSD換装後の動作は?
あとはバッテリーを取付け電源を入れて起動確認。
SSDのクローン化と取付けが問題なければ、従来取り普通に起動するはずです。
今回も無事起動が確認できましたが、パスワード入力画面までの時間が圧倒的に早くなっています。体感的に1/3以下の速さです。流石にCPUが古いので最新のパソコンとは比較になりませんが、今までより早い起動と読み込みは幾分ストレスを軽減させてくれるはずです。
これで少しはマメにブログを書くことが出来るかな?(^_^;)
SSDも昔と比べると随分安くなったので、古いパソコンをお使いの方は是非ともSSDの導入をオススメします♪
|
|


ご担当者様
お世話になっております。EaseUS Softwareです。
突然のコメント、大変失礼いたしました。
弊社の製品を紹介していただき、誠にありがとうございます。
きじのなかでの紹介ページは英語公式ページだと気づいていました。
このたび、記事の中でEaseUS Todo Backupの日本語公式紹介ページを挿して頂きたく、お願い申し上げます。
https://jp.easeus.com/backup-software/free.html
お忙しいところをお邪魔して、大変恐縮です。
お手数ですが、何卒宜しくお願い致します。
コメント有難うございます。
まさか中の人からコメント頂けるとは思いもしませんでした(^_^;)
ご指摘頂いた件、早速修正させていただきます♪